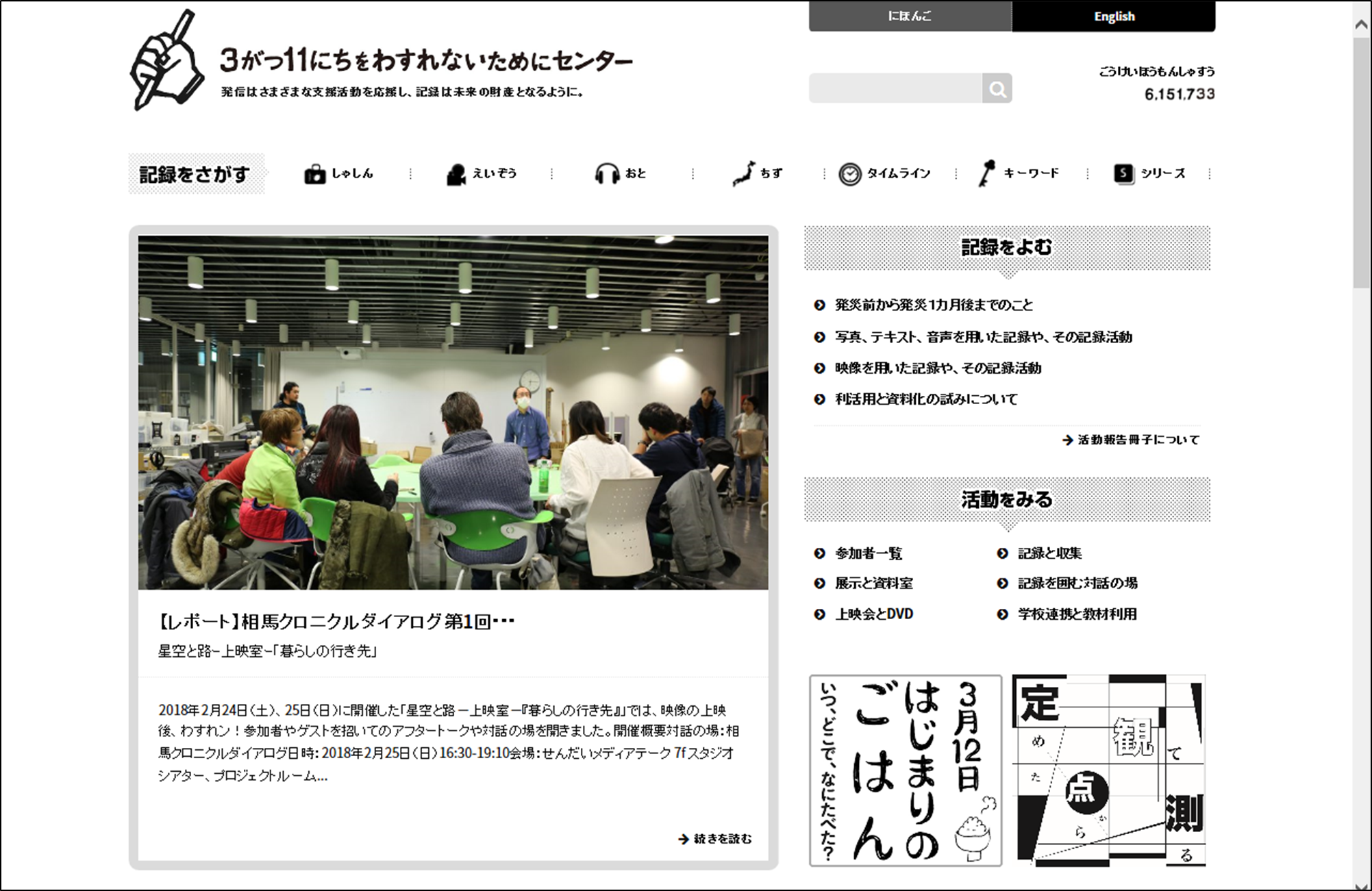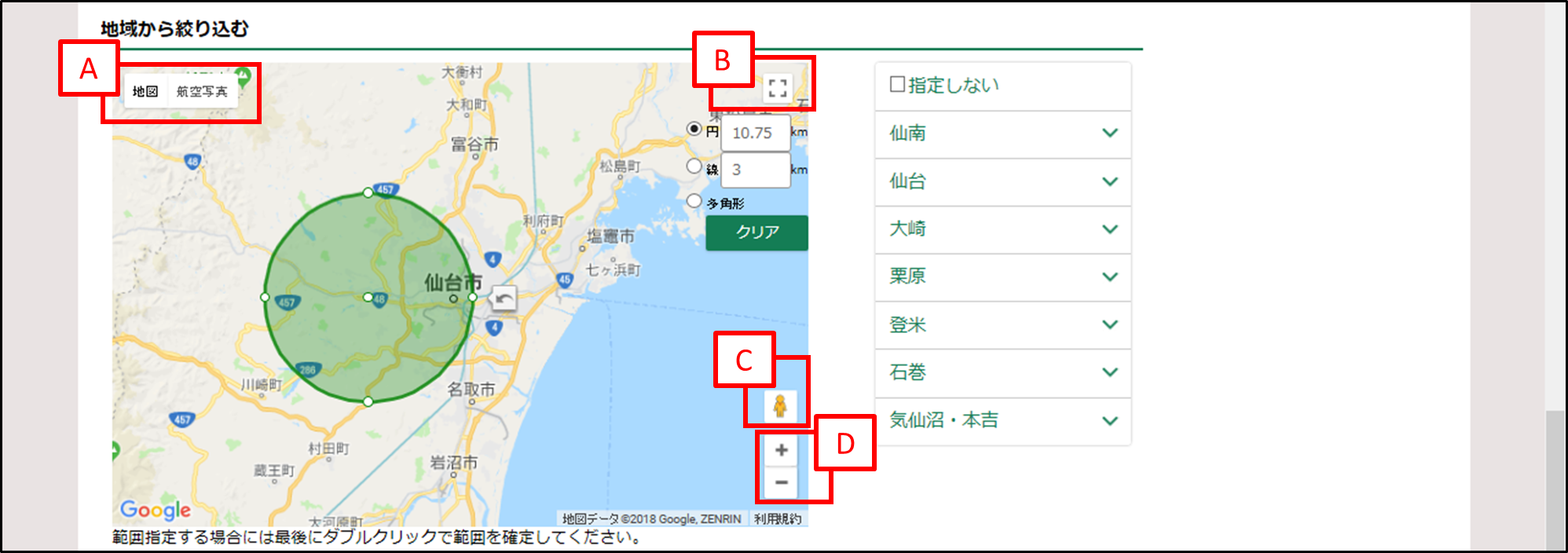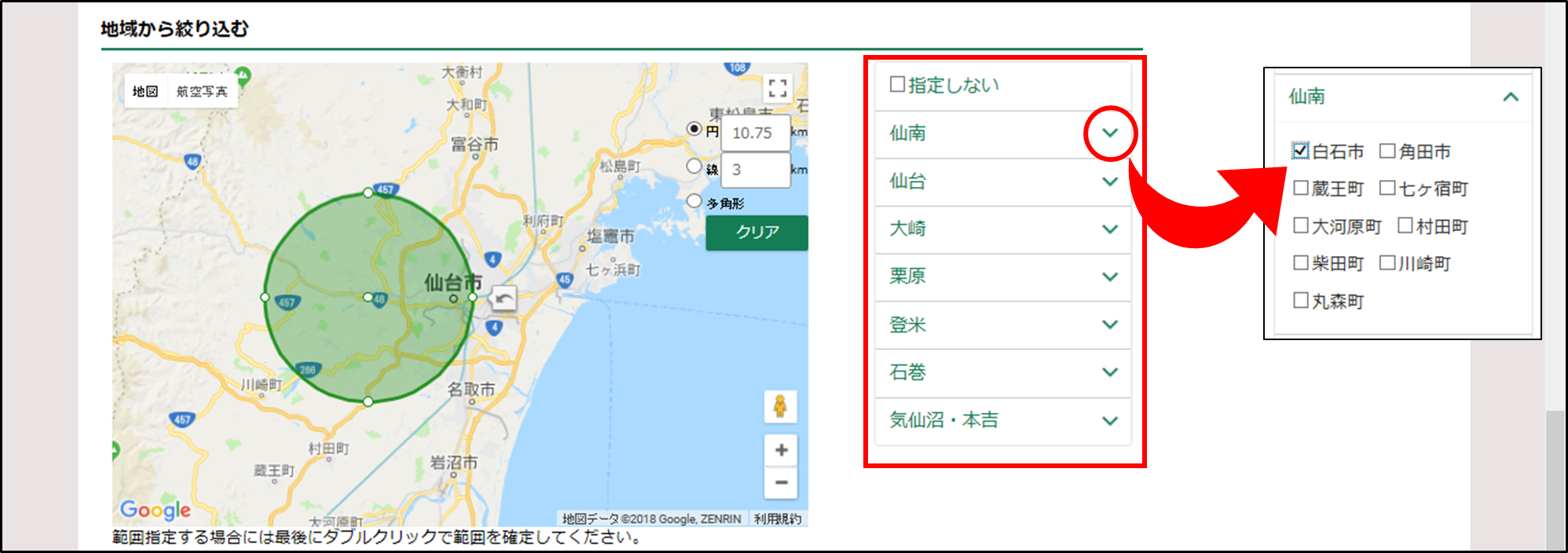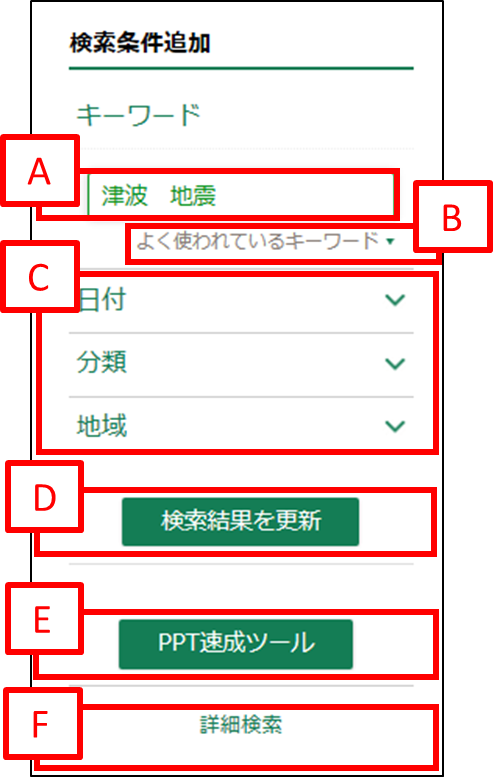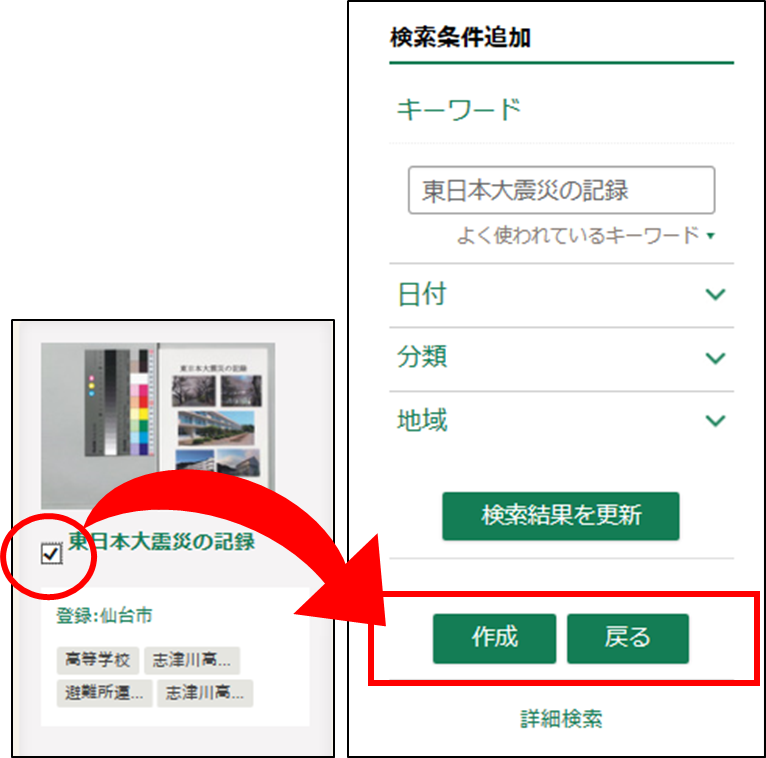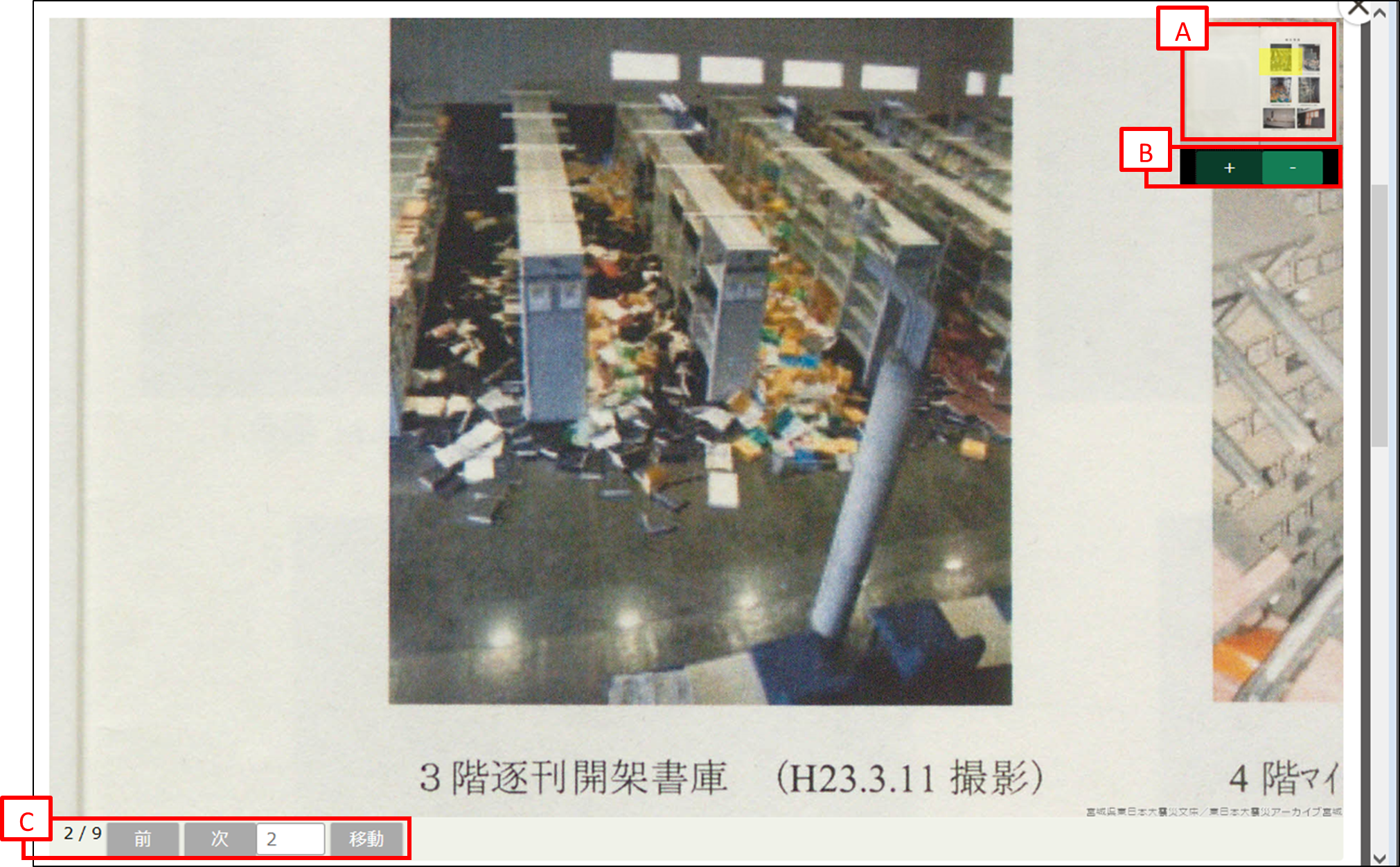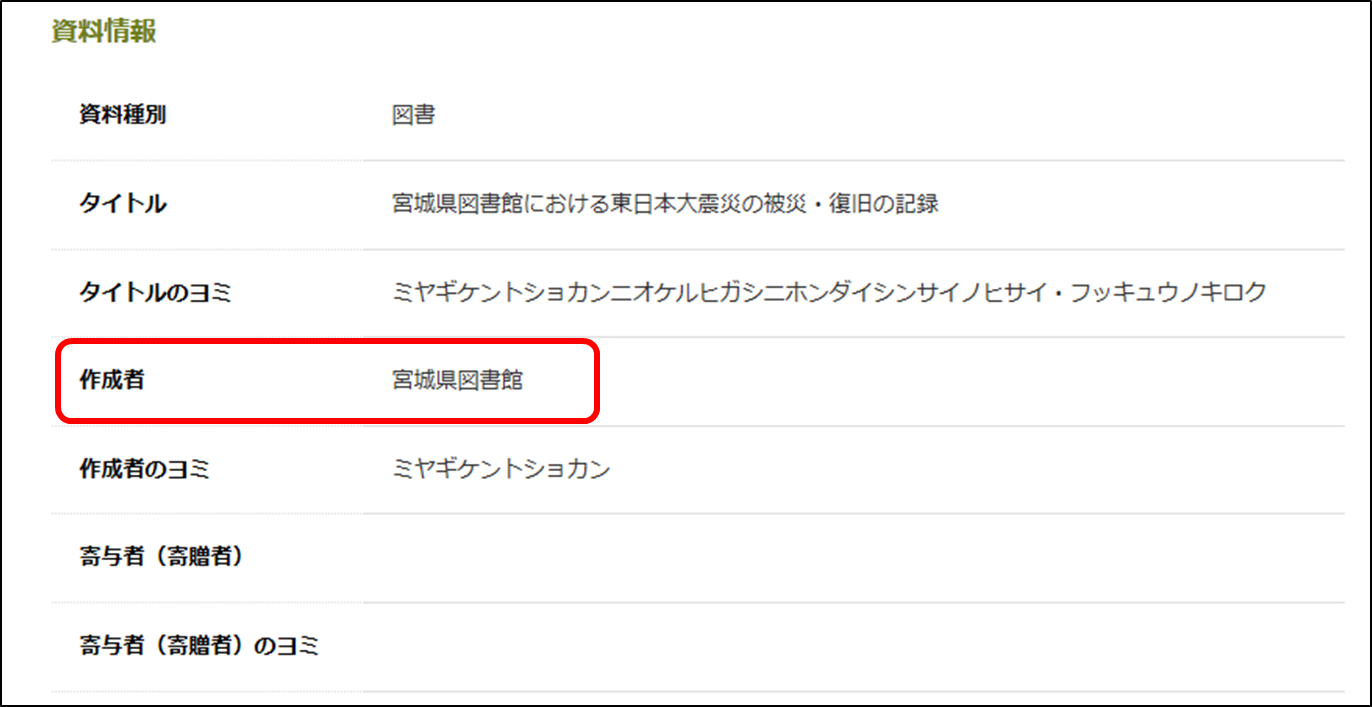目次
【緑の文字部分をクリックすると、対応するガイドページに移動します。】
|
1 サイトの構成について |
|
2 コンテンツを検索・閲覧するには |
|
3 コンテンツをダウンロードするには |
|
4 コンテンツを使用するには |
|
5 利活用について |
1 サイトの構成について

|
① 文字サイズ・表示言語変更 ・文字のサイズ及び言語の表示を変更することができます。 ・文字のサイズを小さくしたい場合は「小」、大きくしたい場合は「大」をクリックすることでそれぞれ5段階 を限度にサイズが変化し、 「標準」をクリックすることで初期設定サイズに戻ります。 ・言語の表示は「English」をクリックすることで英語表示となり、「日本語」をクリックすることで日本語表示 となります。 |
|
② メインメニュー ・ 「東日本大震災アーカイブ宮城とは」・・・本サイトの概要や外部連携サイトの情報などを掲載しています。 ・ 「ご利用ガイド」・・・・・・・・・・・・本サイトの構成や使い方、問い合わせ方法などを掲載していま す。 ・ 「利活用事例集」・・・・・・・・・・・・本サイトの資料を利活用して作成された刊行物や展示会などの 事例を掲載しています。 |
|
③ コンテンツ検索 ・本サイト内及び外部連携しているサイトのコンテンツ(※)を検索することができます。 詳しくはこちらをクリックしてください。
※ 本サイトに掲載している各種資料をいいます。 |
|
④ 各自治体が管理する情報を見る ・「自治体の読みから探す」・・・宮城県以下県内の市町村名が五十音順に並んでいます。 任意の自治体名をクリックすると各自治体のページに移動します。 ・「地図から探す」・・・・・・・地図上の自治体名をクリックすると各自治体のページに移動します。(※) 各自治体のページについての詳細はこちらをクリックしてください。
※ 外部連携している自治体(及び協力自治体)については、各自治体が独自に構築したサイトのトップページに 移動します。外部連携サイトについての詳細はこちらをクリックしてください。 |
|
⑤ 各自治体からのお知らせ ・各自治体からのお知らせを掲載しています。クリックすると記事を閲覧することができます。 ・メンテナンスに伴うサイトの公開停止期間やサイト使用上の注意などを掲載することがあります。 |
|
⑥ 各自治体の新着コンテンツ ・各自治体が公開している新着コンテンツを掲載しています。クリックするとコンテンツ閲覧ページに移動しま す。 コンテンツ閲覧ページについての詳細はこちらをクリックしてください。 |
|
⑦ よく見られている資料 ・各自治体が公開している各種資料の中で、よく見られているものを掲載しています。クリックするとコンテン ツ閲覧ページに移動します。 コンテンツ閲覧ページについての詳細はこちらをクリックしてください。 |
|
⑧ 利用テーマ別まとめ 準備中 |
|
⑨ ソーシャルメディア ・各種ソーシャルメディアへのリンクを設置しています。 |
|
⑩ 利用規約・お問い合わせフォーム ・「サイトのご利用について」・・・本サイトの利用上の注意、利用規約を掲載しています。 ・「サイトへのお問い合わせ」・・・本サイト全般に関しての問い合わせ入力フォームに移動します。 詳細はこちらをクリックしてください。 |
目次のトップに戻る場合はこちらをクリックしてください。
|
・本サイトでは、各自治体が登録したコンテンツを各自治体が管理しているため、自治体毎にページがあります。
(ただし、自治体が独自に運営している外部サイトとも連携しています。詳細はこちらをクリックしてください。)
・コンテンツは、コンテンツを登録した自治体の利用規約にのっとってご利用ください。
コンテンツに関するお問い合わせなどは各自治体へおたずねください。
・下記はコンテンツの登録自治体の一つである「宮城県」のページである「東日本大震災文庫」の利用規約を例にして、
自治体ページの解説を行います。
|

|
① トップページへのリンク ・クリックすると、トップページに戻ることができます。 |
|
② 文字サイズ・表示言語変更 ・文字のサイズ及び言語の表示を変更することができます。 ・文字のサイズを小さくしたい場合は「小」、大きくしたい場合は「大」をクリックすることでそれぞれ5段階を限度に サイズが変化し、 「標準」をクリックすることで初期サイズに戻ります。 ・言語の表示は「English」をクリックすることで英語表示となり、「日本語」をクリックすることで日本語表示となり ます。 |
|
③ コンテンツ検索 ・検索ボックスに任意の語句を入力して検索すると、現在閲覧しているページの自治体が登録したコンテンツのみを 検索することができます。 ・「よく使われているキーワード」に表示されているキーワードをクリックすると、検索ボックスに当該キーワードが自動 入力されます。
※ いずれも「フリーワード検索」(すべてのメタデータ(資料情報)を対象にした検索方法)となります。複数の条件を すべて満たすものについて検索したい場合(AND検索)は、語句と語句の間をスペースでつないで入力してくださ い。(例:「地震 津波」) |
|
・「(自治体名)トップページ」・・・・・・・自治体ページのトップページに移動します。 ・「詳細検索」・・・・・・・・・・・・・・・詳細検索ページに移動します。 詳しくはこちらをクリックしてください。 ・「(自治体名)からのお知らせ一覧」・・・・自治体からのお知らせを見ることができます。 ・「サイトのご利用について」・・・・・・・・自治体のサイト利用規約を見ることができます。 ・「お問い合わせ」・・・・・・・・・・・・・自治体に対する問い合わせフォームに移動します。 自治体ページに関することなど、自治体へのお問い合わせにご利用ください。 なお、サイト全般に関する問い合わせについてはこちらを、コンテンツへの問い合わせ方法については こちらをクリックしてください。 |
|
⑤ メインメニュー ・「お知らせ」・・・・・・・・・・自治体からのお知らせを掲載しています。 クリックするとお知らせの内容を見ることができます。 ・「新着記事」・・・・・・・・・・自治体が作成した記事を掲載しています。 クリックすると記事の内容を見ることができます。 ・「新着コンテンツ」・・・・・・・自治体が公開している新着コンテンツを掲載しています。 クリックするとコンテンツ閲覧ページに移動します。 ・「よく見られている資料」・・・・自治体が公開しているコンテンツの中で、よく見られているものを掲載していま す。クリックするとコンテンツ閲覧ページに移動します。 ・「最近見られたコンテンツ」・・・自治体が公開している各種資料の中で、最近見られたものを掲載しています。 クリックするとコンテンツ閲覧ページに移動します。 なお、コンテンツ閲覧ページについての詳細はこちらをクリックしてください。 |
目次のトップに戻る場合はこちらをクリックしてください
|
・本サイトは自治体が独自に運営している震災アーカイブサイト(以下「外部連携サイト」といいます。)と連携しており、以下
の外部連携サイトのコンテンツについては本サイトでも検索することができます。
・外部連携サイトについては、それぞれの利用規約に従ってご利用ください。
・外部連携サイトやそのコンテンツについて御不明な点がありましたら、外部連携サイトへ直接お問い合わせください。
|
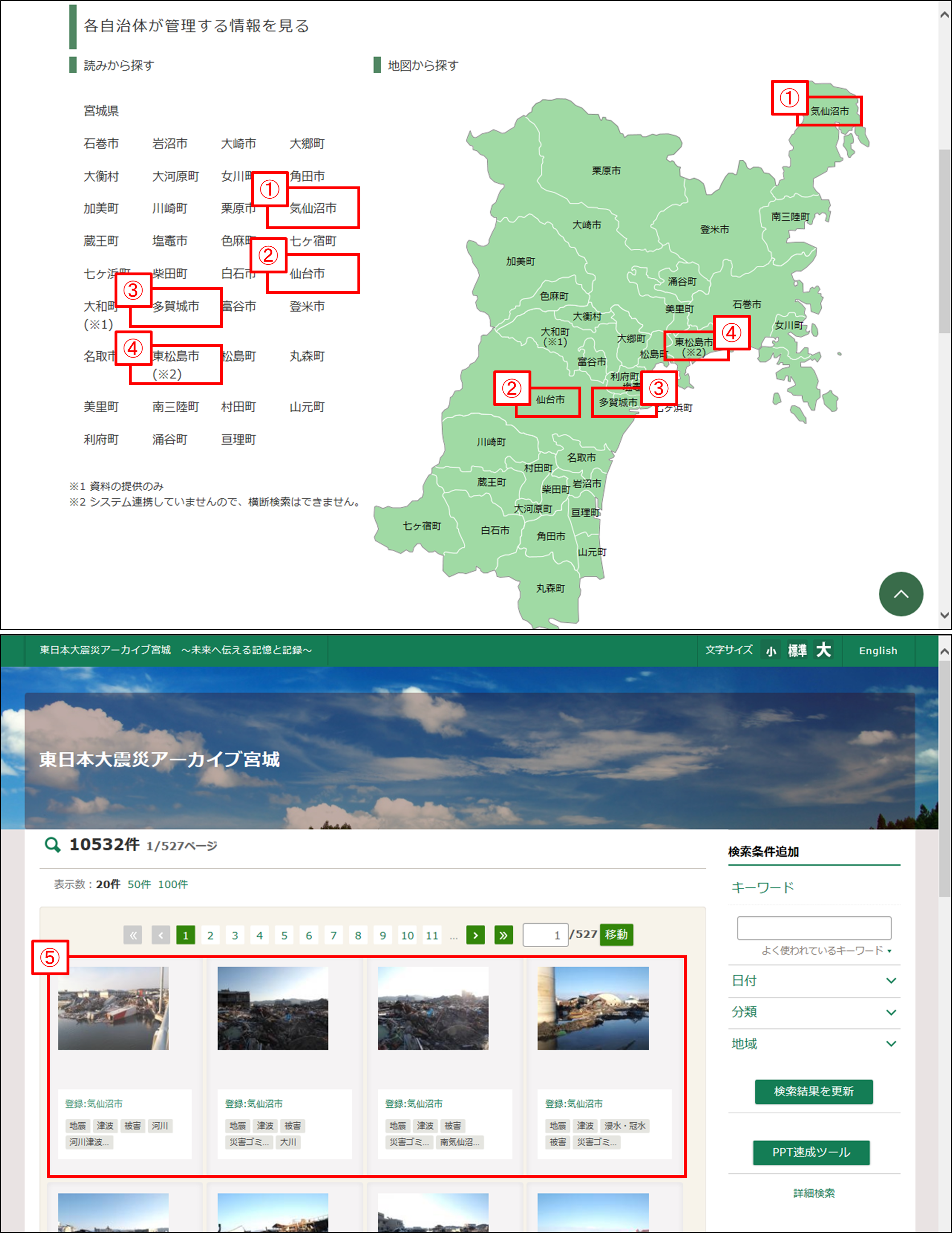
|
① 仙台市 ・「各自治体が管理する情報を見る」の「読みから探す」及び「地図から探す」中、「仙台市」をクリックすると 本サイトの仙台市のページに移動します。 仙台市のコンテンツには以下の2種類があります。 (1)本サイトに登録・掲載しているもの (2)外部連携サイト「3がつ11にちをわすれないためにセンター」 のコンテンツ ・外部連携サイトのコンテンツも本サイトの検索結果一覧に表示されます。(下記⑤参照) コンテンツをクリックした後、(1)については本サイトのコンテンツ閲覧画面に移動します。 (2)については「3がつ11にちをわすれないためにセンター」のコンテンツ閲覧画面に移動します。
〇 「3がつ11にちをわすれないためにセンター」(https://recorder311.smt.jp) |
|
② 多賀城市 ・「各自治体が管理する情報を見る」の「読みから探す」及び「地図から探す」中、「多賀城市」をクリックすると 外部連携サイト「史都・多賀城・防災・減災アーカイブスたがじょう見聞憶」のトップページに移動します。 ・外部連携サイトのコンテンツも本サイトの検索結果一覧に表示されます。(下記④参照)
〇 「史都・多賀城・防災・減災アーカイブスたがじょう見聞憶」(http://tagajo.irides.tohoku.ac.jp)
|
|
③ 東松島市 ・「各自治体が管理する情報を見る」の「読みから探す」及び「地図から探す」中、「東松島市」をクリックすると 外部サイト「ICT地域の絆保存プロジェクト」のトップページに移動します。 (システム連携していないため、横断検索には対応していません。)
〇 「ICT地域の絆保存プロジェクト」(http://www.lib-city-hm.jp/lib/2012ICT/shinsai2012.html)
|
|
④ コンテンツ検索結果 ・外部連携サイトのコンテンツが検索結果に表示されます。クリックすると、外部連携サイトのコンテンツ閲覧画面に 移動します。
|
目次のトップに戻る場合はこちらをクリックしてください。

|
① お問い合わせフォームへの入り方 ・トップページ下部「サイトへのお問い合わせ」をクリックするとお問い合わせフォーム入力画面に移動します。 サイト全般に関することについてのお問い合わせに御利用ください。 なお、各自治体へのお問い合わせ方法についてはこちらを、コンテンツに関するお問い合わせについては こちらをクリックしてください。 |
|
② 入力必須項目(1) ・お名前、連絡先Eメールアドレス、お問い合わせ内容のタイトル、お問い合わせ内容をメッセージ欄に入力してくだ さい。 |
|
③ 入力内容のコピー送信の有無 ・お問い合わせ内容のコピーを入力した連絡先のEメールアドレスに送信する場合はチェックしてください。 |
|
④ 入力必須項目(2) ・不正な入力を防止するために「私はロボットではありません」のチェックボックスにチェックを入れてください。 その後、特定の画像を判別しチェックするよう促される場合もあります。その都度指示に従って入力してください。 |
|
⑤ 送信ボタン ・すべての入力が終了したら送信ボタンをクリックしてください。 |
目次のトップに戻る場合はこちらをクリックしてください。
2 コンテンツを検索・閲覧するには
|
・各コンテンツにはメタデータ(資料情報)が登録されています。メタデータとはコンテンツのタイトルや撮影場所、種別な
ど、コンテンツに関する情報を記載したラベルのようなものであり、検索したい語句がメタデータと一致または部分一致す
ることで検索結果に該当するコンテンツが表示されます。
|
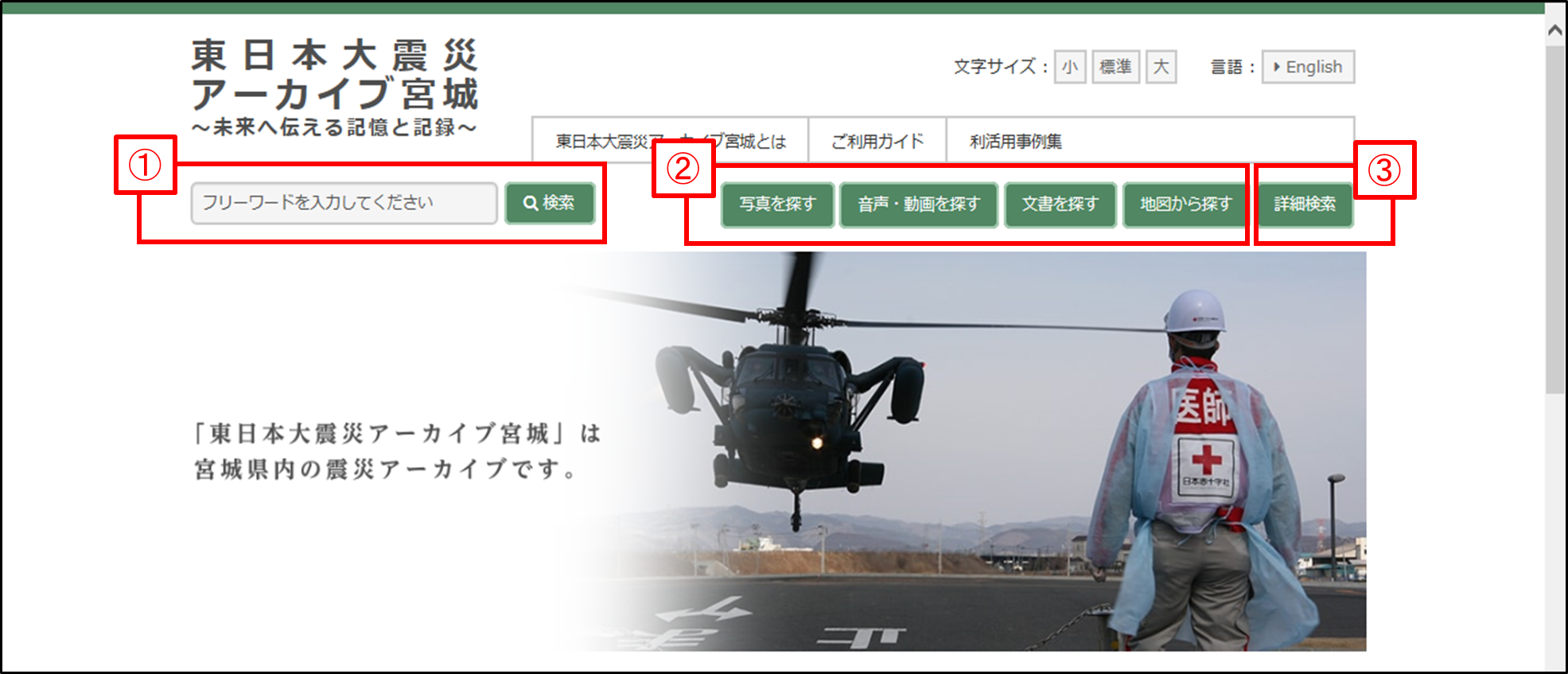
|
① フリーワード検索 ・フリーワード検索はコンテンツに登録されているすべての情報を対象にした検索方法です。 ・検索ボックスに検索したいフリーワードを入力します。(例:「地震」) ・複数の条件をいずれも満たすものについて検索したい場合(AND検索)は、語と語の間をスペースでつないで 入力します。(例:「地震 津波」) ・検索ボタンをクリックすると検索結果が表示されます。検索結果画面についてはこちらをクリックしてください。
|
|
② 資料種別から検索 ・「写真を探す」をクリックすると資料種別「写真」の検索結果が表示されます。 ・「音声・動画を探す」をクリックすると資料種別「音声・動画」の検索結果が表示されます。 ・「文書を探す」をクリックすると資料種別「文書」の検索結果が表示されます。 ・「地図から探す」をクリックすると詳細検索画面の「地域から絞り込む」に移動します。
|
|
③ 詳細検索 ・詳細検索画面に移動します。詳細検索画面についてはこちらをクリックしてください。 |
目次のトップに戻る場合はこちらをクリックしてください。

|
① フリーワード検索 ・フリーワード検索はコンテンツに登録されているすべての情報を対象にした検索方法です。 ・検索ボックスに検索したいフリーワードを入力します。(例:「地震」) ・複数の条件をいずれも満たすものについて検索したい場合(AND検索)は、語と語の間をスペースでつないで入力します。 (例:「地震 津波」) ・言語処理機能タブにチェックを入れて検索することで、類義語を含めて検索することができます。 |
|
② タイトルなどの項目を指定して検索する ・タイトルほか、特定のメタデータを対象にした検索方法です。項目を指定して検索する場合は、 それぞれの検索ボックスに入力してください。 ・「作成日」欄には年月日を直接入力することができないため、選択タブから年月日を選んでください。 |
|
③ キーワード検索 ・コンテンツに関連する情報がキーワードとして登録されている場合、その登録されたキーワードのみを対象にした検索方法です。 キーワードを指定して検索する場合、それぞれの検索ボックスに入力してください。 |
|
④ 条件を指定して検索する ・チェックを入れることにより、それぞれの条件を指定して検索することができます。 ・「イメージ情報の表示できるものに限定」にチェックを入れることにより、画像イメージがないコンテンツを検索結果から除外 することができます。 |
|
⑤ 資料種別から絞り込む ・コンテンツの種別を指定して検索する場合、チェックしてください。 |
|
⑥ 地域から絞り込む ・地図上から範囲を指定して絞り込む(「円検索」「線検索」「多角形検索」)
A:「円」、「線」または「多角形」のタブを選択しクリックします。(距離を直接入力することはできません。) B:地図上で検索する範囲を指定します。(上の画像は「円検索」の例です。詳しくは下記を参照してください。)
「円検索」の場合 【円の中心点からの距離を指定して検索するものです。基準点からの被害範囲を知りたい場合などに有効です。】 〇地図上でクリックすると円が作成されます。 〇円の中心の点をクリックしたままマウス等を動かすことによって、円を移動させることができます。 〇円周上の4点のいずれかをクリックしたままマウス等を動かすことによって、円の範囲を拡大したり 縮小したりすることができます。 「線検索」の場合 【線を中心に両幅を指定して検索するものです。沿岸部の被害範囲を知りたい場合などに有効です。】 〇地図上でクリックすると線を引くことができるようになりますので、任意の範囲にまでマウス等を動かし線を引き、そのまま範 囲を指定する場合はダブルクリックしてください。引き続き線を引く場合はダブルクリックせずに、任意の箇所にマウス等を動 かしてください。(範囲指定の最後にダブルクリックしてください。) 「多角形検索」の場合 【面(多角形)の内部を指定して検索するものです。様々な範囲を調べることができます。】 〇地図上でクリックすると線を引くことができるようになりますので、任意の範囲にまでマウス等を動かし線を引き、範囲を指定 したい箇所で再度クリックをしてください。(多角形の1辺目を引く) 〇そのまま任意の範囲にマウス等を動かすことによって三角形で範囲を指定することができますので、三角形で範囲を指定 する場合は任意の箇所でダブルクリックをしてください。四角形やそれ以上の多角形で範囲を指定したい場合は、ダブルクリッ クせずに、引き続き任意の範囲にマウス等を動かしてください。 〇多角形を結ぶ点のいずれかをクリックしたままマウス等を動かすことによって図形の範囲を広めたり縮めたりすることができま す。 〇多角形の辺の中間にある線をクリックしたままマウス等を動かすことによって、図形を変化させることができます。
C:一つ前の操作に戻りたい場合はクリックしてください。 D:すべての操作を取り消したい場合はクリックしてください。
・地図の表示形態などを変更する
A:クリックすると地図、航空写真の表示切り換えを行うことができます。(上の画像は「地図」表示の例です。) 〇「地図」をクリックすると地図表示に切り換えることができます。 〇「地図」にマウスポインタをあわせると現れる「地形」タブにチェックを入れると地形が表示されます。 〇「航空写真」をクリックすると航空写真に切り換えることができます。 〇「航空写真」にマウスポインタをあわせると現れる「ラベル」タブにチェックを入れると地図上の属性情報 (市町村名や路線図等)が表示されます。
B:クリックすると全画面表示にすることができます。 C:人型のアイコンをクリックしたまま任意の箇所に動かすと、「Google ストリートビュー」でその場所を閲覧することができます。 閲覧することができる場所は、地図上に青く表示されます。 D:クリックすると「+」で拡大、「-」で縮小することができます。
・地域のリストから絞り込む
〇コンテンツを地域から絞り込んで検索する場合、上の画像のように地域名欄の下矢印を選択します。 〇下矢印をクリックするとその地域に属する市区町村名のタブが表示され、タブにチェックすることで更に絞り込むことができます。 |
|
⑦ 資料登録自治体で絞り込む ・資料登録自治体を限定して検索する場合は、任意の自治体名をチェックしてください。 ・自治体が登録したコンテンツであっても、その自治体ではなく他の自治体の地域にかかるコンテンツも登録されていることがありま す。地域から絞り込みをおこなう場合は上記⑥を参照してください。 |
|
⑧ 検索ボタン/クリアボタン ・すべての入力が終了したら「この内容で検索」ボタンをクリックしてください。 ・指定した条件等をすべて消去する場合は「全ての条件をクリア」ボタンをクリックしてください。 |
目次のトップに戻る場合はこちらをクリックしてください。
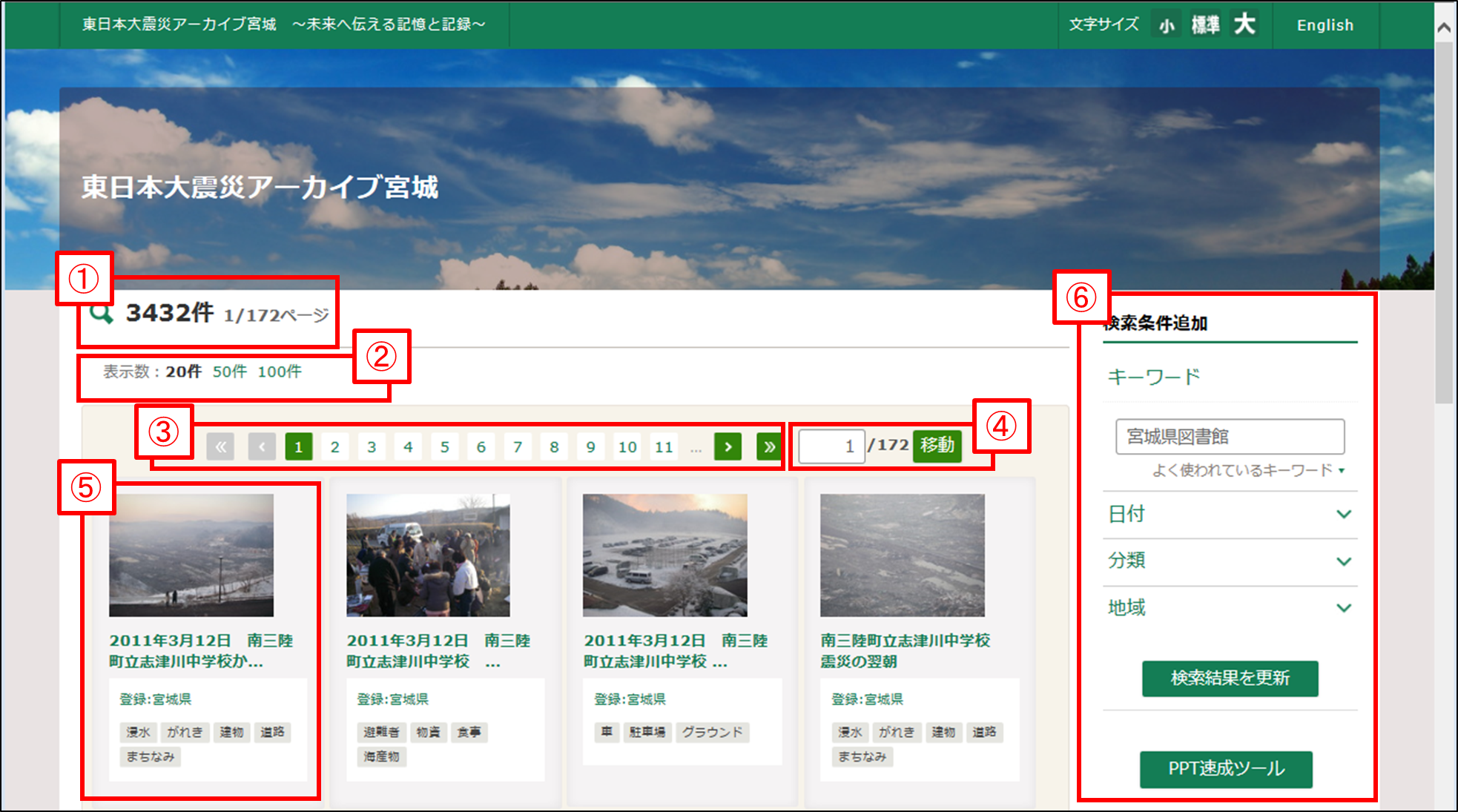
|
① 検索結果件数/検索結果ページ数 ・検索結果件数及び検索結果ページ数が表示されます。 |
|
② 検索結果表示数 ・「20件」、「50件」、「100件」の表示をクリックすることで、検索結果件数の表示数を変更することができます。 |
|
③ 検索結果ページへの移動(1) ・各検索結果ページへ移動することができます。 ・「>」をクリックすることで一つ先のページへ移動し、「<」をクリックすることで一つ前のページに戻ることができます。 ・「>>」をクリックすることで末尾のページに移動し、「<<」をクリックすることによって先頭のページに戻ることができます。 |
|
④ 検索結果ページへの移動(2) ・ボックス内に任意のページ番号を入力し、「移動」ボタンをクリックすることにより、任意の検索結果ページに移動すること ができます。 |
|
⑤ 検索条件追加 ・検索条件を追加して再度検索することができます。
A:キーワードを追加して再度検索することができます。(上図の例は「津波」で検索後、新たに「地震」を追加しています。) B:「▼」をクリックすると、よく使われているキーワードを展開することができます。 キーワードをクリックすると、自動的にAのキーワード欄に追加されます。 C:日付、分類、地域を検索条件に追加して再度検索することができます。 日付、分類、地域の設定方法についてはこちらをクリックしてください。 D:すべての入力が終了した後、「検索結果を更新」ボタンをクリックすることで検索結果が更新されます。 E:「PPT速成ツール」ボタンをクリックすることで、検索結果画面からコンテンツをパワーポイント形式で ダウンロードすることができます。 (下記参照)
〇パワーポイント形式でダウンロードできるコンテンツにはチェックボックスが現れますので、チェックした後、 検索条件追加欄の「作成」ボタンをクリックするとダウンロードすることができます。 〇PPT速成ツールを終了する場合は「戻る」ボタンをクリックしてください。
※ 複数の検索結果ページにまたがってPPT速成ツールを起動させることはできません。
F:「詳細検索」をクリックすると、詳細検索画面に移動します。詳細検索についてはこちらをクリックしてください。 |
目次のトップに戻る場合はこちらをクリックしてください。
|
・下記コンテンツ閲覧画面は本サイト共通のものです。ただし、外部連携サイトについてはサイト独自の画面が表示されますので
ご注意ください。(外部連携サイトについてはこちらをクリックしてください。)
|

|
① 登録キーワード ・コンテンツに登録されたキーワードが表示されます。 ・任意のキーワードをクリックすると、そのキーワードを登録しているコンテンツの検索結果画面に移動します。 |
|
② 登録自治体/コンテンツ閲覧回数 ・コンテンツの登録自治体及びコンテンツの閲覧回数が表示されます。 |
|
③ サイドメニュー ・サイドメニューについてはこちらをクリックしてください。 |
|
④ ページ間の移動 ・コンテンツが複数ページ(枚)に及んでいる場合、「次」ボタンをクリックすると次のページに進むことができ、 「前」ボタンをクリックすると前のページに移動することができます。 ・ボックス内に任意のページ番号を入力し、「移動」ボタンをクリックすると任意のページに移動することができます。 |
|
⑤ 大きく表示 ・コンテンツを拡大して表示することができます。(下記参照)
A:黄色で指定された範囲内をクリックしたままマウス等を動かすことによって、範囲内で指定した部分を見ることができます。 (上の図はコンテンツの一部分を拡大したものです。) B:「+」ボタンをクリックするとコンテンツが拡大され、「-」ボタンをクリックするとコンテンツが縮小します。 C:コンテンツが複数ページ(枚)に及んでいる場合、「次」ボタンをクリックすると次のページに進むことができ、 「前」ボタンをクリックすると前のページに移動することができます。 また、ボックス内に任意のページ番号を入力し、「移動」ボタンをクリックすると任意のページに移動することができます。 |
|
⑥ コンテンツのダウンロード/パワーポイントへの出力 ・「ダウンロード」ボタンをクリックすることでコンテンツをダウンロードすることができます。 詳しくはこちらをクリックしてください。 ・「PPT速成ツール」ボタンをクリックすることでコンテンツをパワーポイント形式でダウンロードすることができます。 詳しくはこちらをクリックしてください。 (コンテンツによって、ダウンロードなどが制限されている場合は、これらのボタンは表示されません。) |
|
⑦ ソーシャルネットワークサービス ・アイコンをクリックすると、各種ソーシャルネットワークサービス画面に移動することができます。情報共有等にご活用ください。 (コンテンツを掲載される場合は利用規約を参照願います。詳しくはこちらをクリックしてください。) |
|
⑧ コンテンツに関する照会 ・「コンテンツに関する照会」をクリックすると、コンテンツに関する照会メールフォームに移動することができます。 詳しくはこちらをクリックしてください。 |
|
⑨ 資料情報 ・コンテンツの情報(資料情報)を見ることができます。 ・不明等の理由により一部空欄になっている資料情報があります。 |
|
⑩ 全てのメタデータを表示 ・コンテンツの情報(資料情報)を全て見ることができます。 ・不明等の理由により一部空欄になっている資料情報があります。 |
|
⑪ 同じ作成者の資料/同じ場所の資料 ・閲覧中のコンテンツと同じ作成者や同じ場所のコンテンツがある場合に一部又は全部が表示されます。 ・任意のコンテンツをクリックすると、任意のコンテンツの閲覧画面に移動することができます。 ・「もっと見る」をクリックすると同じ作成者の資料もしくは同じ場所の資料の検索結果画面に移動します。 |
|
⑫ 検索結果画面に戻る ・「検索結果画面に戻る」ボタンをクリックすると、直前の検索結果画面に移動します。 ・トップページから「各自治体の新着コンテンツ」及び「よく見られている資料」のコンテンツをクリックして 閲覧画面に移動した場合は、「検索結果画面に戻る」ボタンをクリックするとトップページに移動します。 |
目次のトップに戻る場合はこちらをクリックしてください
3 コンテンツをダウンロードするには
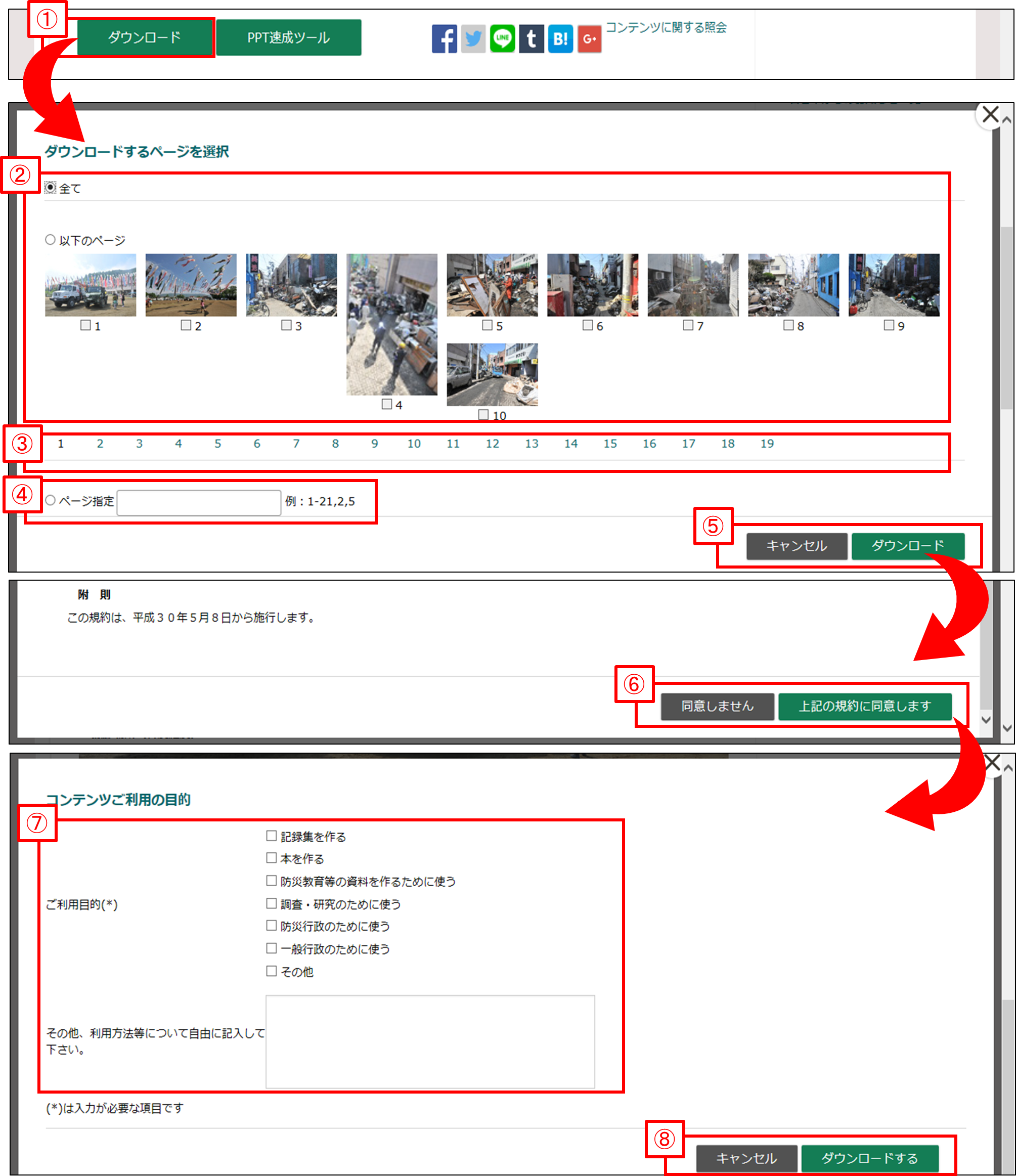
|
① ダウンロードボタン(1) ・コンテンツ閲覧画面の「ダウンロード」をクリックすると、ダウンロードページ選択画面に移動します。 |
|
② ダウンロードページ選択 ・すべてのページ(コンテンツ)をダウンロードしたい場合は「全て」にチェックを入れてください。 ・ページが複数あり、特定のページのみをダウンロードする場合は、「以下のページ」にチェックを入れ、 任意のページ番号のチェックボックスにチェックを入れてください。チェックを入れると、④のテキストボックス内に自動的に ページ番号が入力されます。 |
|
③ ページ移動 ・複数ページに及んでいる場合、任意のページ番号をクリックすることにより、任意のページに移動することができます。 |
|
④ ダウンロードページ指定 ・ページを指定してダウンロードしたい場合は、チェックしてテキストボックス内に任意の番号を入力してください。 〇 ページ番号1から10すべてをダウンロードしたい場合は、半角文字で1-10と入力してください。 〇 ページ番号1と8のみをダウンロードしたい場合は、半角文字で1,8と入力してください。 |
|
⑤ ダウンロードボタン(2) ・全ての入力が終了したことを確認し「ダウンロード」をクリックしてください。 ダウンロードをやめる場合は「キャンセル」をクリックしてください。 |
|
⑥ 利用規約画面 ・利用規約の内容を必ず確認し、同意する場合は「上記の規約に同意します」をクリックしてください。 同意できない場合は「同意しません」をクリックしてください。 |
|
⑦ コンテンツの利用目的記入欄 ・コンテンツの利用目的を選びチェックしてください。(入力必須事項です。) ・コンテンツの利用方法などについてはテキストボックス内に入力してください。(入力は任意です。) |
|
⑧ ダウンロードボタン(3) ・全ての入力が終了したことを確認し、「ダウンロード」をクリックしてください。 ダウンロードをやめる場合は「キャンセル」をクリックしてください。 ・ダウンロードの表示及びダウンロードにかかる時間はご使用の端末によって異なります。 ・原則として、写真などの画像データはJPEG形式、動画データはMPEG形式、文書データはPDF形式により ダウンロードされます。 |
目次のトップに戻る場合はこちらをクリックしてください。
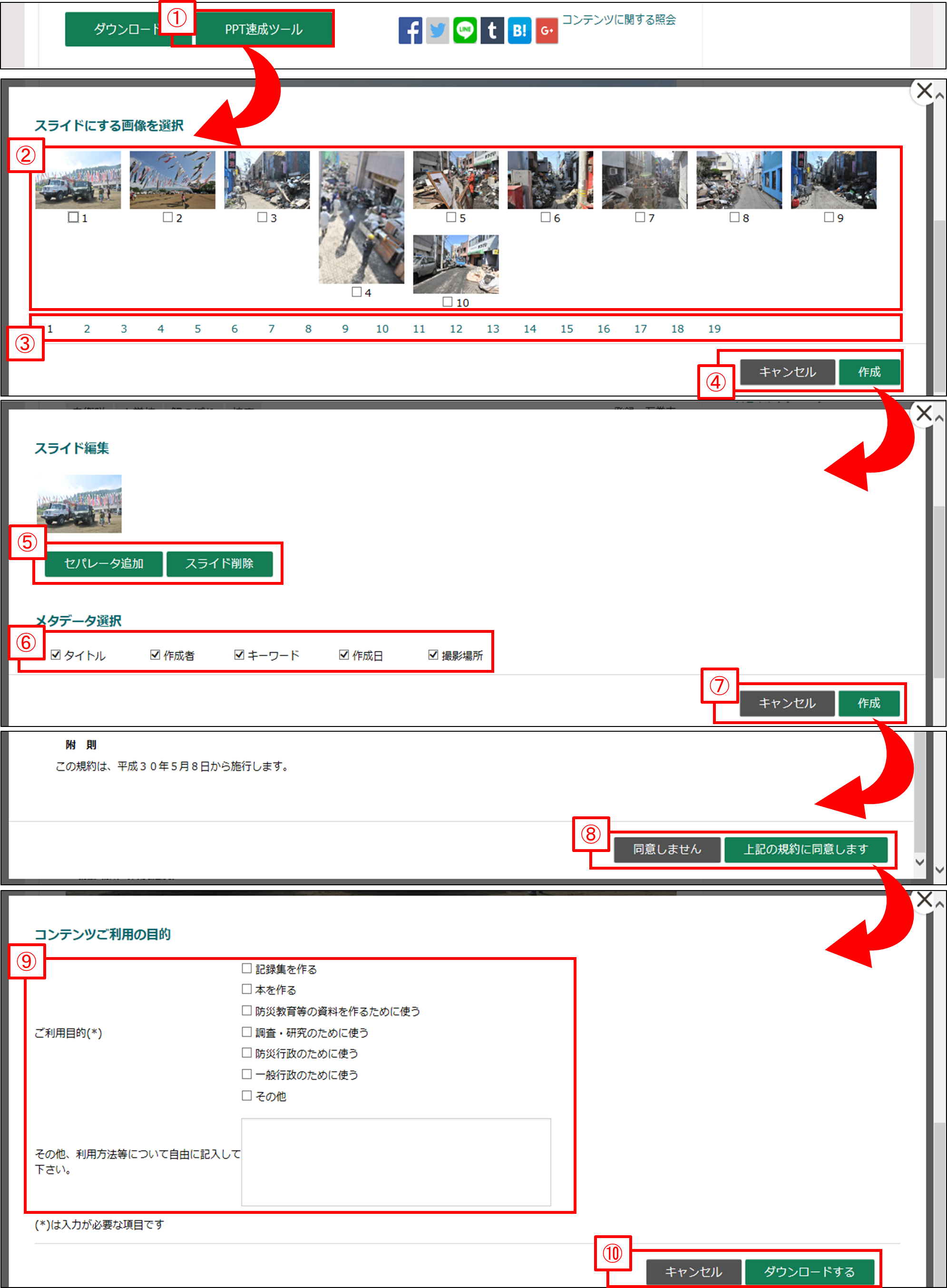
|
① PPT速成ツールボタン ・コンテンツ閲覧画面の「PPT速成ツール」をクリックすると、スライド選択画面に移動します。 |
|
② スライド画像選択 ・すべてのスライド(コンテンツ)をダウンロードしたい場合は「全て」にチェックを入れてください。 ・特定のスライドのみをダウンロードする場合は、任意のスライドにチェックを入れてください。 |
|
③ ページ移動 ・複数ページに及んでいる場合、任意のページ番号をクリックすることにより、任意のページに移動することができます。 |
|
④ 作成ボタン(1) ・全ての入力が終了したことを確認し「作成」をクリックしてください。 ダウンロードをやめる場合は「キャンセル」をクリックしてください。 |
|
⑤ セパレータ追加 ・「セパレータ追加」をクリックすると、スライドにセパレータ(新たなスライド)を追加することができます。(下記参照)
A:「セパレータ追加」をクリックした後、スライドをクリックするとスライドの前にセパレータが追加されます。 (スライドを削除する場合は「スライド削除」をクリックしてください。) B:追加されたセパレータをクリックすると、直接文字を入力することができます。 |
|
⑥ メタデータ選択 ・ダウンロードしたスライド上に表示されるメタデータ(資料情報)を選択することができます。 (チェックを外すとそのメタデータは表示されません。) |
|
⑦ 作成ボタン(2) ・全ての入力が終了したことを確認し「作成」をクリックしてください。 ダウンロードをやめる場合は「キャンセル」をクリックしてください。 |
|
⑧ 利用規約画面 ・利用規約の内容を必ず確認し、同意する場合は「上記の規約に同意します」をクリックしてください。 同意できない場合は「同意しません」をクリックしてください。 |
|
⑨ コンテンツの利用目的記入欄 ・コンテンツの利用目的を選びチェックしてください。(入力必須事項です。) ・コンテンツの利用方法などについてはテキストボックス内に入力してください。(入力は任意です。) |
|
⑧ ダウンロードボタン ・全ての入力が終了したことを確認し、「ダウンロード」をクリックしてください。 ダウンロードをやめる場合は「キャンセル」をクリックしてください。 ・ダウンロードの表示及びダウンロードにかかる時間はご使用の端末によって異なります。 |
目次のトップに戻る場合はこちらをクリックしてください。
4 コンテンツを使用するには
|
・原則として「東日本大震災アーカイブ宮城」のコンテンツについては、各コンテンツの登録自治体の利用規約の範囲内であれば
特段の手続きを経ずにダウンロードしてお使いいただけます。
(利用規約については、コンテンツダウンロード時に確認することができるほか、こちらの方法によっても確認することができ
ます。)
・下記はコンテンツの登録自治体の一つである「宮城県」のページである「東日本大震災文庫」の利用規約を例にして、
コンテンツをお使いいただく際、判断に迷う事項を中心に説明しています。不明な点などがありましたら各コンテンツ
登録自治体にお問い合わせください。
(お問い合わせの方法はこちらをクリックしてください。)
・外部連携サイトについては、それぞれの利用規約に従ってご利用ください。(詳しくはこちらをクリックしてください。)
|

|
① コンテンツの利用目的と利用の様態 ・利用者はこれらの利用目的に反しない限り、コンテンツを利用することができます。 ・ここでの「改変」とは、一般的にコンテンツ自体に手を加えて異なるものにすることをいいます。
なお、利用の様態に応じて単にコンテンツのサイズを拡大・縮小することは「改変」にはあたりません。 (例:資料に使用するためダウンロードしたコンテンツ画像を資料のサイズに合わせて縮小する。)
ただし、縦長・横長にするためにコンテンツを引き伸ばす場合などは加工とみなされ「改変」にあたる可能性があります。
ご不明な点がございましたらコンテンツの登録自治体にお問い合わせください。 (お問い合わせ方法については、こちらをクリックしてください。)
【コンテンツ「改変」の例】 〇 写真コンテンツの一部を切り取ったり、透過,色彩変更などの加工を行うこと。 〇 動画コンテンツの一部のみを使用するなどの加工を行うこと。 〇 文書コンテンツ中の文言を削除したり黒消しなどの加工を行うこと。
【コンテンツ利用についてよくあるご質問】 Q1:コンテンツの元データはもらえますか? A1:コンテンツの元データは提供しておりません。ダウンロードしたデータを使用してください。
Q2:コンテンツをどうしても加工したい場合、誰に許諾を得ればよいですか? A2:コンテンツの「改変」にあたるため、原則として加工することは認められません。 コンテンツの管理はコンテンツ登録自治体が行っておりますが、コンテンツの著作権は提供者に帰属し 一定の範囲内での利用を条件に使用許諾を得ています。「改変」して使用したい場合は提供者に対して 個別に確認・許諾を得る必要がありますので、まずはコンテンツ登録自治体へお問い合わせください。
|
|
② コンテンツの出所及び提供者の明示(クレジット表記) ・利用者がコンテンツを利用する際には、例を参考にして出所及び提供者の明示を行ってください。 ・「出所」はコンテンツの登録自治体ごとに異なりますので、コンテンツ閲覧画面のサイドメニューである 「サイトのご利用について」を参照してください。 ・「提供者」についてはコンテンツ閲覧画面で参照することができる資料情報の「作成者」を記載してください。(下記参照) (コンテンツ閲覧画面についてはこちらをクリックしてください。)
【クレジット表記の例】 〇 コンテンツ登録自治体が宮城県の「自衛隊のヘリで緊急輸送される患者を待つ日赤医療チームの医師」を資料に使用する場合
【クレジット表記についてよくあるご質問】 Q1:コンテンツをダウンロードすると右下に自動的に記載されるクレジットは消していいですか? A1:コンテンツの「改変」にあたるためクレジットを消去することはできません。
Q2:映画やCMなど映像に使用する際、エンドクレジットに表記してもいいですか? A2:「利用の態様に応じ合理的と認められる方法と程度」により出所と提供者の明示を行っていただく場合、 必ずしも使用するコンテンツと同時にクレジット表記を行う必要はありません。
|
|
③ 成果物の寄贈のお願い ・コンテンツを利用して本や雑誌、記録集など各種資料を作成した場合は、コンテンツ登録自治体への寄贈を お願いします。 ホームページ上やニュース映像に使用する場合など、寄贈することができない場合は使用様態や放送日時などを コンテンツ登録自治体へ御一報願います。 (コンテンツ登録自治体への連絡方法はこちらをクリックしてください。)
|
目次のトップに戻る場合はこちらをクリックしてください。
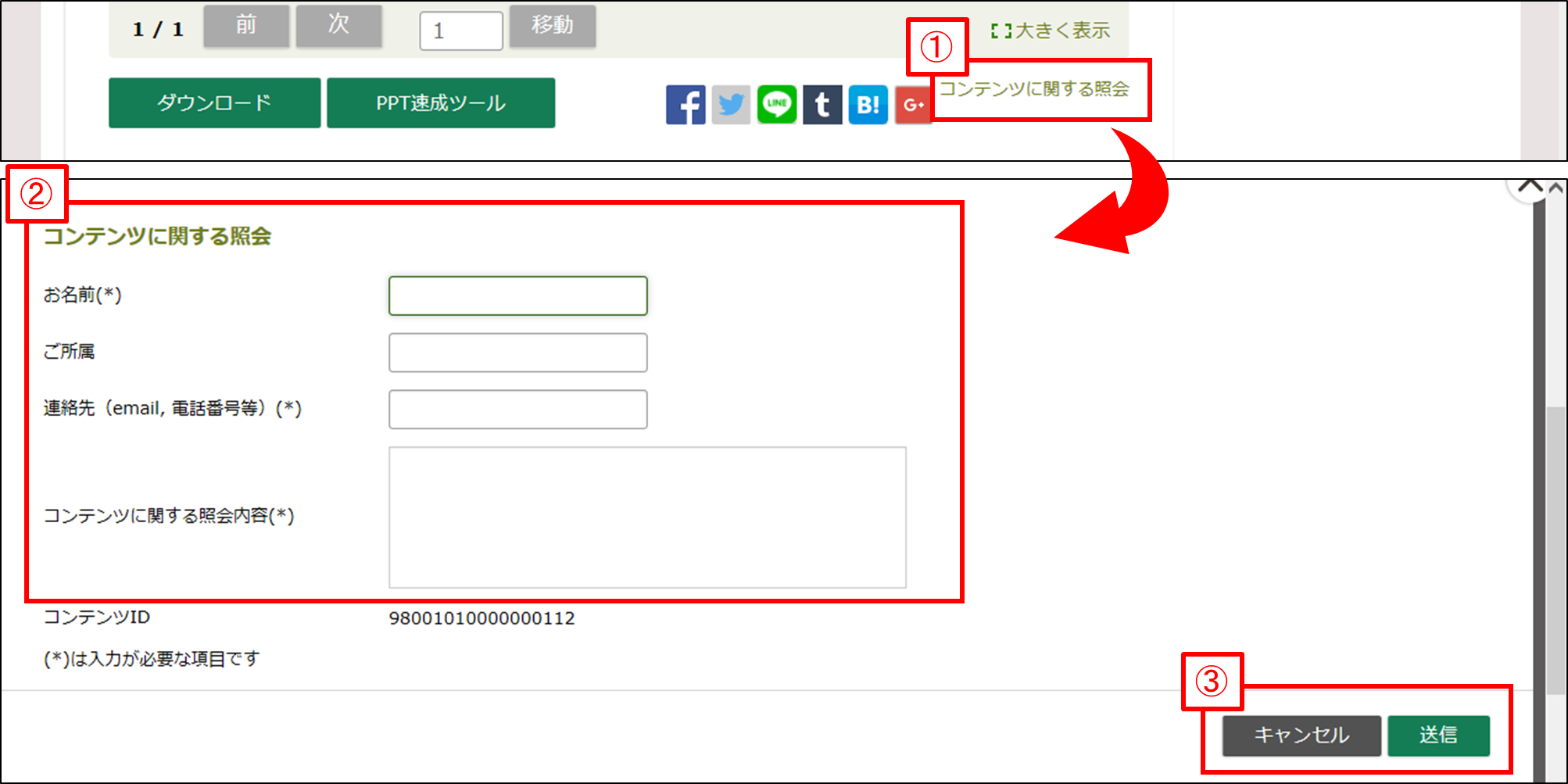
|
① コンテンツに関する照会 ・コンテンツに関して問い合わせが必要な場合は、コンテンツ閲覧画面のコンテンツ画像下部「コンテンツに関する照会」 をクリックすると、コンテンツに関する照会フォームに移動します。 |
|
② コンテンツに関する照会フォーム ・フォームに必要事項を入力してください。(ご所属以外は入力必須事項です。) |
|
③ 送信ボタン ・すべての入力が終了したことを確認し「送信」ボタンをクリックしてください。 送信をやめる場合は「キャンセル」ボタンをクリックしてください。 |
目次のトップに戻る場合はこちらをクリックしてください。
5 利活用について
「東日本大震災アーカイブ宮城」の使い方・活用方法を説明した、「利活用マニュアル」を公開しています。
ダウンロードをクリックし、ご活用ください。
目次のトップに戻る場合はこちらをクリックしてください